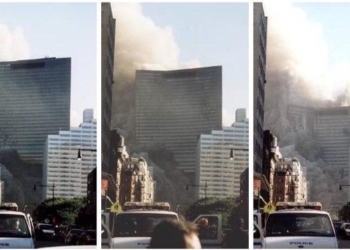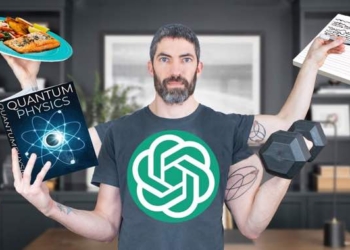The hard drive is one of the most important parts of your system: it contains the operating system, all your program files, your video games, and most importantly, your personal files (documents, images, music, videos …)! It is also one of the most sensitive part of our system! Its life is 5 years on average and it is not uncommon for it to make the soul well before.
That's why it's important to monitor your health to check impending hardware failure. Imagine for a moment you lost all your personal files after a crash of your hard drive. Goodbye photos, videos, and other personal documents. To avoid such a failure, the first thing to do and the best known is to schedule regular backups of your personal files on an external hard drive or a USB key. Windows also offer two backup solutions to help you keep your files safe: file history and Windows backup.
Today, we will see how to directly check the health of your hard drive to guard against an impending crash and not be caught off guard. Because after a crash of your hard drive and even if you had thought to make a backup of your personal files a few days ago, you will have to: order a new hard drive, wait to receive it, install it in your PC, reinstall Windows then all your programs, reconfigure your preferences, etc., etc. A waste of time that can be serious, especially if you use your PC in a professional setting.
Before starting, we will first check that SMART is activated on your hard drive! Everything happens in the BIOS setup. In general, SMART is enabled by default but it does not cost anything to go check.
Enable SMART on the hard drive
When the PC starts, enter the BIOS settings by pressing the appropriate key. As each BIOS is different, the menus you will have will surely be different from those presented in this article. You can still read more, it will give you an idea of how to enable SMART technology from a hard drive in the BIOS. You can also use data recovery Orlando for checking the health of our disk.
- Select “Standard CMOS Features”.
- Select your hard drive. In the screenshot below “ST3250318AS” is a Seagate Barracuda hard drive.
- Move to the “Hard Disk SMART” line and press the Enter key.
- Select “Enabled” in the options provided. I guess “Auto” works too, the motherboard activating or not SMART depending on whether or not the hard drive has this feature (almost all hard drives are equipped today).
- Save the settings and restart your PC by selecting the “Save & Exit Setup” option.
Now we will be able to view SMART data from our hard drive
Quick method: with WMIC
To check the health of your hard disk, you can use the Windows Management Instrumentation Command-line ( WMIC)command line that simplifies the use of Windows Management Infrastructure (WMI). WMI commands can do a lot of administrative tasks, such as finding the model number of the computer, its manufacturer, the architecture of the processor … We will use it to check the health of our disk hard!
Open a command prompt in admin mode and enter the following command:
wmic diskdrive get status, model, size, mediatype
Check the result of the order. If your hard drive is healthy, you should have the message “Status: OK”.
Well, I recognize it: this method is ultra-simple but also ultra-limited It is only known if the current values of the SMART attributes of our hard disk do not exceed the thresholds defined by the manufacturer of the hard drive.
Advanced method: with Hard Disk Sentinel
Hard Disk for extensive testing, much more efficient than the Windows check disk that only checks the state of the partition. Partitions can be damaged on hard drives in perfect working order and sometimes defective hard drives can have partitions in a “good” state. Hard Disk Sentinel also allows you to check and correct other factors that are not directly related to hard disks and their usual problems.
His strong point of Hard Disk Sentinel is that it alerts us as soon as a problem (even the most minor) has been detected. We can also set it to send us an email in case of overheating of a hard drive so that it performs an automatic backup of our personal files if it detects specific problems. It would be too long to present all the features of Hard Disk Sentinel.
Conclusion
I hope this article has made you aware of the importance of constantly monitoring the health of your hard drives. It is too risky to rely on the tools integrated into the operating system or in the motherboard that only alerts us when a critical threshold has been reached. In the meantime, our hard drive was gradually giving up, without anyone being aware of anything, with the risk that files and folders would not be accessible at all.
I really advise you to install one of these programs, especially if you have sensitive data or just personal files that you care about more than anything in the world.