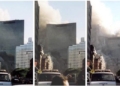Introduction
We live in a world of DIY’ers where everybody is technology savvy enough to want to create and publish digital content. And thanks to computer giants such as Microsoft, there are programs to help bring your idea to life.
You may know of basic programs like MS Word, MS Excel, and PowerPoint, to name but a few. However, if you want to create professional publications, you will need to use a special program called Microsoft Publisher. Whether you are using older versions of Office or Office 2016 professional, you will be glad to know that the app provides users with easy-to-use features that you can use even if you are not a professional designer. This makes it ideal for educators, everyday users, small businesses, or even freelancers as they need not necessarily have a graphic design background to use it. Through this application, they can create sales and branding materials with a professional touch. Here is a quick rundown of the application, what it does, and how you can do certain things like adding pictures and text, etc.
We cannot emphasize enough the importance of buying your Office 2016 professional plus from an authorized dealer. Beek Trade is one such software provider that has been approved by Microsoft.
What does Microsoft Publisher Do?
You can work in MS Publisher the same way you do in MS Word, only that, instead of using text-editing tools, you use tools to edit visual content and page layouts. When it comes to what you can do with this program, the answer is that it can help you accomplish just about anything that requires professional design and publishing. These include things such as:
- Event posters
- Personalized birth cards
- Programs and flyers
- Newsletters for organizations and small businesses
- Professional cards
- Brochures and postcards
This is just scratching the surface. The place where MS Publisher really shines is editing and customizing various types of content. Whether you work from existing content you have already, from templates, or from the ground up, the possibilities are endless.
Microsoft Publisher Templates
Microsoft Publisher is loaded with hundreds of readymade templates and cookie-cutter layouts that you can use for ideas, guidance, or inspiration. Follow these simple instructions to use a template in Microsoft Office Publisher.
On the MS Publisher program, click on File, and then New.
Then, choose one of the several featured templates and then click Create.
Another option is to select Built-in and scroll down to choose a category. After that, select a template and then click Create.
Alternatively, you can search for the templates you want.
Once you have opened the template, you can begin formatting and editing.
Getting Started
Before you start using Microsoft Publisher to edit your page layouts and visual contents, there are certain basics you should know. Since the Office 2016 professional version of MS Publisher deals with a whole range of formats, objects, content, and layouts, it’s a bit different from what you are used to in Word. Here is a quick guide to learn the ropes about the basic stuff.
Working with Objects
In MS Publisher, everything is formatted into “boxes”. They are called objects, and you will see that they have a border outline with 4 white circles and an equal number of white squares.
The work of the frame-like boxes is to let you group, manipulate, edit, and even move content around the page a lot more easily. The following are some of the ways you will work frequently with objects:
Adding text
Adding text to the project you are working on is simple. You will be confined to working within the objects or text boxes and even edit words within the text boxes directly. It’s also possible to add your own text. You simply need to click on the Insert tab. After that, select the command Draw Text Box. This will enable you to create your text object just as you want it and where you want it.
The majority of the Publisher templates contain premade boxes and objects. This means that you must get familiar with them.
The boxes usually have dummy text that you can edit, customize font, size, color by double-clicking.
Adding Pictures
Another thing you will be doing with great regularity is to add pictures. Luckily, this is very easy. You just need to click the Home button, then Pictures. You will be prompted with options of importing images from One Drive, a search, or from a file. Additionally, you have multiple options to format the picture in your project.
To proceed, go to the program’s Format tab when the picture is highlighted and you can begin to tailor your images.
Using Building Blocks
The beauty of building blocks is that they enable you to build as well as customize your projects by offering you premade elements. Usually, these can be found on the ribbon under the insert tab.
Using the Design Checker in Publisher
When putting together your publication content, another feature you will use frequently is the design checker. To access it, just click on File, then Info, and finally Design Checker. This tool is used to check for design problems and layout mistakes in your final content. You can usually locate it on the right-hand part of the interface.
You can think of the Design Checker tool as your normal spellchecker, only that it’s not for textual typos but your publication project.
The tool analyzes your content and checks it for various layout and design flaws. This allows you to identify and correct any issue before you send it for printing.
Even if you aren’t a designer, you need not worry. The tool contains suggestions and explanations about fixing the detected problems.
Also, you can tell the program the types of issues it will check. To do this, go to the Design Checker Options.
Conclusion
While there are different versions of the Office suite, all of them have the Publisher program. This program offers a lifeline to small businesses that need to create advertising or promotional materials, educators, everyday users, and other types of people that may not have an extensive graphic design background.





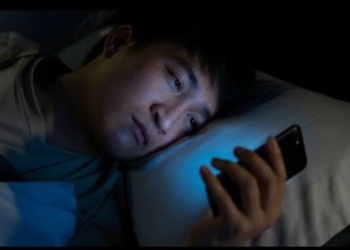

![Charles Eisenstein: The Illusion of Separation [2-min video]](https://consciouslifenews.com/wp-content/uploads/2024/02/the-illusion-of-separation-350x250.jpg)



![Everything You Ever Wanted to Know About 9/11 Conspiracy Theory in Under 5 Minutes [VIDEO] | by James Corbett](https://consciouslifenews.com/wp-content/uploads/2018/09/911-a-conspiracy-theory-120x86.jpg)